DialLink MSI Installation Guide
As an alternative to the standard Windows Squirrel installer, DialLink provides an MSI installer. This option is ideal for organizations where installations and updates are centrally managed by the IT department, rather than by individual end users.
3 min read

Elizaveta Komarova
Sep 26, 2024
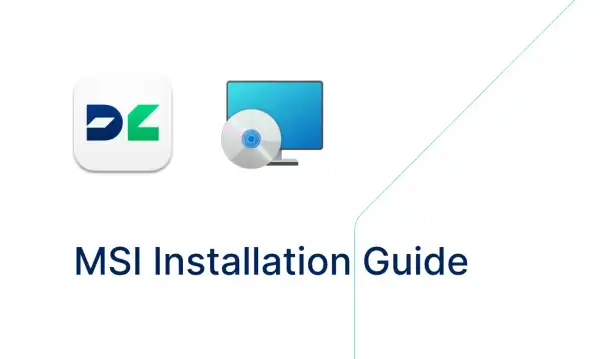
The MSI installer allows for seamless integration into IT management systems, ensuring controlled deployment and consistent updates across the organization.
Download the DialLink MSI Installer
Installing DialLink Using the MSI
To install DialLink using the MSI option, use the following command, specifying the full path to the msi file as shown in this example:
msiexec /i “C:\temp\DialLink.msi”
To uninstall the product, run the following command, specifying your unique application ID that was generated automatically during installation:
msiexec /uninstall <APPLICATION_ID>
DialLink-Specific Installation Options
You can control which DialLink features are installed and the installation folder using the arguments below.
Controlling Feature Installation using INSTALLLEVEL
Each DialLink feature has an associated install level value
| Feature | Install Level |
|---|---|
| Main Application | 1 |
| Launch On Login | 2 |
| Auto Updater | 3 |
Use the INSTALLLEVEL argument to install only features that have an install level equal to or less than the value you specify. The default value for this argument is 2.
For instance, the following command will install all DialLink features:
msiexec /i “C:\temp\DialLink.msi” INSTALLLEVEL=3
Controlling Feature Installation using ADDLOCAL
Alternatively, you can use the ADDLOCAL property to install specific features using their internal names, as shown in this table:
| Display Name | Internal Name |
|---|---|
| Main Application | MainApplication |
| Launch On Login | AutoLaunch |
| Auto Updater | AutoUpdate |
Simply specify the desired features in a comma-separated list like this: msiexec /i “C:\temp\DialLink.msi” ADDLOCAL=MainApplication,AutoUpdate
Controlling the Install Folder
By default, the DialLink msi is installed to the ProgramFiles folder. To specify another location use the APPLICATIONROOTDIRECTORY property, as shown here:
msiexec /i “C:\temp\DialLink.msi” APPLICATIONROOTDIRECTORY=”C:\ProgramData\DialLink”
General MSI Options
The DialLink msi is a Windows installer, so it also supports the standard command-line parameters. They include the following:
Display Options
-
/quiet — No user interaction
-
/passive — Unattended mode; progress bar only
-
/q[n|b|r|f] — Sets the user interface level:
- n — No UI
- b — Basic UI
- r — Reduced UI
- f — Full UI (default)
-
/help— Help information
Restart Options
- /norestart — Do not restart after the installation is complete
- /promptrestart — Prompt the user for restart if necessary
- /forcerestart — Always restart the computer after installation
Logging Options
-
/l[i|w|e|a|r|u|c|m|o|p|v|x|+|!|]
* — Specifies the name of the log file and what data to include in it: - i — Status messages
- w — Nonfatal warnings
- e — All error messages
- a — Startup of actions
- r — Action-specific records
- u — User requests
- c — Initial UI parameters
- m — Out-of-memory or fatal exit information
- o — Out-of-disk-space messages
- p — Terminal properties
- v — Verbose output
- x — Extra debugging information
- + — Append to existing log file
- ! — Flush each line to the log
- * — Log all information except for v and x options
-
/log
— Equivalent of /l *
Update Options
- /update <Update1.msp>[;Update2.msp] — Applies the specified updates
Repair Options
-
/f[p|e|c|m|s|o|d|a|u|v] — Repairs a product using the following options:
- p — Repair only if file is missing
- o — Repair if file is missing or an older version is installed (default)
- e — Repair if file is missing or an equal or older version is installed
- d — Repair if file is missing or a different version is installed
- c — Repair if file is missing or checksum does not match the calculated value
- a — Reinstall all files
- u — Reinstall all required user-specific registry entries (default)
- m — Reinstall all required computer-specific registry entries (default)
- s — Reinstall all existing shortcuts (default)
- v — Run from source and recache local package